Oorspronkelijk was het bij PDF bestanden een eis, dat deze na het opslaan niet meer bewerkt of gewijzigd konden worden. Zo kon de maker er zeker van zijn dat er bij de weergave geen afbeeldingen of teksten verloren gingen en niemand meer wijzigingen of correcties kon aanbrengen. De eis is gebleven, al zijn er tegenwoordig verschillende mogelijkheden om je PDF bestanden aan te passen.
Bewerk je PDF bestanden met Acrobat Pro DC
Acrobat Pro DC biedt de mogelijkheid met een groot aantal verschillende functies om de inhoud van je PDF bestanden te verwerken. Wanneer je in dit programma op PDF bewerken klikt, verschijnt er een groot aantal bewerkingsopties. Als je in deze modus op een stuk tekst of een afbeelding kiest, krijg je automatisch de tools om het desbetreffende stuk aan te kunnen passen. Wanneer je de tekst in een PDF bestand wenst te wijzigen kun je dit doen door het lettertype, de uitlijning, de regellengte en de regelafstand aanpassen. Ook kun je verschillende opsommingstekens invoegen. Bovendien kun je kop- en voetregels toevoegen en bijvoorbeeld een watermerk. De stand en de grootte van de tekstkaders kunnen ook gewijzigd worden en kun je bovendien een nieuw tekstkader toevoegen door in de bovenste menubalk Tekst toevoegen te selecteren. Omdat PDF bestanden per pagina opgebouwd zijn, is het niet mogelijk om tekstkaders over meerdere pagina’s met elkaar te verbinden.

Afbeeldingen bewerken in PDF bestanden
Afbeeldingen in PDF bestanden zijn zeer eenvoudig in grootte aan te passen. Je kan hiervoor PDF bewerken klikken en vervolgens de desbetreffende afbeelding te selecteren waarop je hem kleiner of groter kunt slepen. Dit werkt exact hetzelfde als het aanpassen van de grootte van een tekstkader. Bij het aanpassen van afbeeldingen is het aan te raden erop te letten dat de resolutie niet verandert, gezien dit de kwaliteit van de afbeelding kan benadelen. Wanneer je een desbetreffende afbeelding op een andere pagina van het PDF bestand zou hebben, kun je deze niet gewoonweg verplaatsen. Echter kan deze wel uitgesneden of gekopieerd worden en op een andere pagina weer worden ingevoegd. Ook kun je afbeeldingen eenvoudig spiegelen, bijsnijden en draaien met de daarvoor bestemde gereedschappen die eenvoudig toegankelijk zijn in Acrobat. Wanneer je een afbeelding wilt vervangen dan kun je in voor een oud afbeeldingenkader eenvoudig een nieuwe afbeelding selecteren die zich aanpast aan het formaat van de vorige afbeelding.
Extern afbeeldingen bewerken
Wanneer je een afbeelding uit een PDF bestand wilt corrigeren, kun je deze bijwerken met een externe editor. Dit kun je doen door in het menu Bewerken met… te selecteren, waarmee je de gewenste software kunt kiezen. De specifieke afbeelding wordt dan in de gekozen software geopend met een tijdelijke naam. Nadat je de correcties en bewerkingen hebt uitgevoerd kun je deze opslaan en sluiten. In Acrobat wordt deze dan automatisch bijgewerkt in het PDF bestand. De bewerkingsmogelijkheden van Acrobat zijn vrij uitgebreid, maar biedt minder mogelijkheden dan verschillende lay-outprogramma’s. Wanneer je besluit om een nieuwe vormgeving in een lay-outprogramma aan te maken maar wel de afbeeldingen en teksten uit een PDF bestand wilt halen, kun je dit eenvoudig doen door de onderdelen te kopiëren en toe te voegen. Wanneer het gaat om grotere hoeveelheden tekst kun je deze exporteren naar rtf- of Word-formaat. Het is daarbij aan te raden om te letten op of de scheidingstekens wel goed overgenomen worden. Je kunt de afbeeldingen uit PDF bestanden eenvoudig opslaan door te klikken op Afbeelding opslaan als en daar een opslaglocatie te selecteren en te bevestigen.
PDF bestanden en Acrobat Reader
Wanneer je alleen over Acrobat Reader beschikt, zijn er in dat programma eigenlijk vrijwel geen bewerkingsmogelijkheden voor de PDF bestanden die je daarin opent. Je kunt in dit vrij te verkrijgen programma wel teksten kopiëren om ze elders te bewerken. Daarnaast bestaan er ook geen tools in dit programma om afbeeldingen aan te passen. Je kunt echter wel afbeeldingen kopiëren naar een beeldbewerkingsprogramma. Hiervoor dien je de afbeelding te markeren en selecteren. Hiermee verschijnt de optie Afbeelding kopiëren, en wordt zo in het cachegeheugen opgeslagen. In je gekozen beeldbewerkingsprogramma maak je vervolgens een leeg bestand aan en voeg je de gekopieerde afbeelding toe om hem daar vervolgens te kunnen bewerken.
PDF bestanden bewerken met externe diensten
Indien je geen toegang hebt tot Adobe programma’s, maar je wenst wel PDF bestanden aan te passen, bestaan er verschillende alternatieven. Je kunt daarbij verschillende software downloaden, zodat deze diensten ook offline gebruikt kunnen worden. Onlinediensten zijn echter vaak eenvoudiger en sneller te bedienen. Je kunt dan een PDF bestand uploaden, doet de nodige aanpassingen en kan je vervolgens de aangepaste versie weer downloaden. Wanneer je gebruik maakt van onlinediensten heb je geen toegang tot de lokale lettertypes van je computer. Wanneer de lettertypes niet overeenkomen, kan dit lastig zijn. Wanneer je software lokaal installeert, zijn alle lokale lettertypes normaal gesproken geïntegreerd.
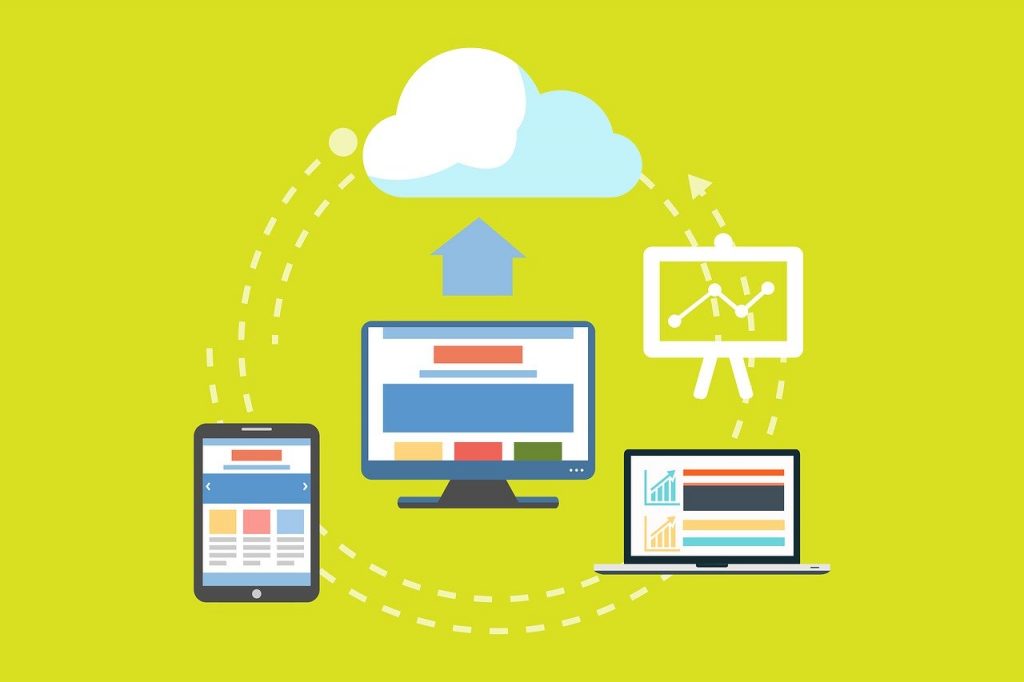
PDF bestanden samenvoegen
Om PDF bestanden samen te voegen kun je in Acrobat de bestanden laten converteren en in één bestand voegen. Je kunt daarbij de volgorde van de bestanden zelf bepalen. Hiervoor klik je op gereedschappen en vervolgens op bestanden combineren. Daarop wordt de interface voor het combineren van bestanden weergegeven. Je kunt verschillende bestanden in de interface slepen of deze toevoegen met de optie bestanden toevoegen. Je kunt hier verschillende soorten bestanden toevoegen zoals een hele map met bestanden, alle bestanden die openstaan, de items die op het klembord zijn opgeslagen, een webpagina, pagina’s van een bepaalde e-mail of scanner, of bestanden die al eerder gecombineerd zijn en die je nogmaals wenst te gebruiken.
Je samen te voegen bestanden rangschikken en bewerken
Om alle bestanden correct samen te voegen kun je deze rangschikken naar wens in de miniatuurweergave. Er zal in deze weergave een blauwe balk verschijnen tussen de pagina’s om zo duidelijk de positie weer te geven. Daarbij heb je de mogelijkheid om pagina’s in te vouwen en uit te vouwen en kunnen ook met meerdere tegelijk samengevouwen worden. Wanneer je wilt inzien hoe een bepaalde pagina eruit ziet, kun je in de miniatuurweergave op het symbool voor zoomen klikken zodat de pagina groot afgebeeld wordt. Je kunt verschillende pagina’s ook verwijderen door in de miniatuurweergave op het prullenbaksymbool te klikken boven de pagina. Bovendien kun je de pagina’s eenvoudig sorteren en veranderen in volgorde. Zo kun je bijvoorbeeld bepaalde pagina’s boven de ander zetten.
Bestandsgrootte kiezen
Nadat alle documenten correct zijn samengevoegd kun je kiezen voor verschillende bestandsgrootte om het nieuwe document op te slaan. Met de kleinere bestandsgrootte kun je grote afbeeldingen verkleinen naar de schermresolutie en comprimeer je deze met een JPEG formaat van lagere kwaliteit. Deze optie is vooral geschikt voor wanneer het bestand alleen op een scherm geopend hoeft te worden. Voor het goed weergeven van zakelijke documenten wordt doorgaans de standaardbestandsgrootte gebruikt. De PDF bestanden behouden zo de oorspronkelijke kwaliteit en grootte. Ten slotte kun je kiezen voor de grote bestandsgrootte, die je nieuwe bestand geschikt maken voor het afdrukken op printers. In deze grootte wordt er een conversievoorstelling met hoge kwaliteit toegepast voor het afdrukken en worden de orginele grootte en kwaliteit van de PDF bestanden behouden.
Exporteren van Word naar PDF
Met office programma’s kun je documenten opslaan als PDF bestanden, of bestaande bestanden converteren naar een PDF formaat. Je hebt hiervoor geen andere software nodig om deze handeling uit te voeren. Je documenten in een PDF formaat opslaan kan handig zijn om je document er op dezelfde manier uit te laten zien op alle computers, je je document in een kleinere bestandsgrootte wilt opslaan of wanneer je wilt dat je bestand voldoet aan een bepaalde industriële indeling. Voorbeelden hiervan zijn nieuwsbrieven, juridische documenten, cv’s, bestanden voor professionele afdrukken en bestanden die alleen bedoeld zijn om te lezen. Om je bestand in PDF formaat op te slaan, klik je op opslaan als in je tekstverwerker, klik je op bestandsindeling en geef je je bestand een naam wanneer het die nog niet heeft en klik je vervolgens op Exporteer. Je kunt vaak kiezen om je bestand naar PDF of XPS te exporteren. PDF formaten zijn indelingen waarin de opmaak behouden blijft en bestanden kunnen worden gedeeld. Deze indeling is daarom ook zeer geschikt voor documenten voor drukkerijen en wordt door zeer veel organisaties en instellingen geaccepteerd als een geschikte indeling om professioneel te gebruiken. XPS bestanden zijn elektronische indelingen die de opmaak behouden en daarom vooral geschikt voor het online bekijken van het bestand.
Exporteren van PDF naar Word
Om bestanden van PDF naar word te converteren heb je verschillende opties. Wanneer je Acrobat gebruikt, kun je dit eenvoudig doen door te klikken op PDF converteren en Word daarop als exportindeling te kiezen. Wanneer je dan op exporteren klikt, slaat het bestand als een Word-document op, op de gekozen locatie. Wanneer je geen Acrobat op je computer geïnstalleerd hebt, kun je gebruik maken van de talloze online PDF-Word converters die er beschikbaar zijn. De bediening van deze webapplicaties is zeer eenvoudig. Je upload je te converteren PDF bestand in de webapplicatie. Daarna begint het document te converteren naar een Word-bestand en wanneer dit voltooid is, kun je het bestand weer downloaden en deze op je eigen pc weer opslaan.


